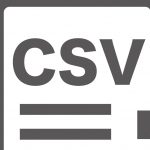ワンクリックで印刷できるボタンがExcelシートにあると便利だなと思いませんか?
実は、簡単に印刷ボタンを作ることができてしまうのです。
いつもお使いのExcelを、少しだけ自動化してみましょう。
まずは事前準備として、
開発タブを表示させる
Excelを自動化させるためには、デフォルトでは表示されていない「開発タブ」を表示させる必要があります。
ファイルのタブから、一番下にあるオプションを開きます。
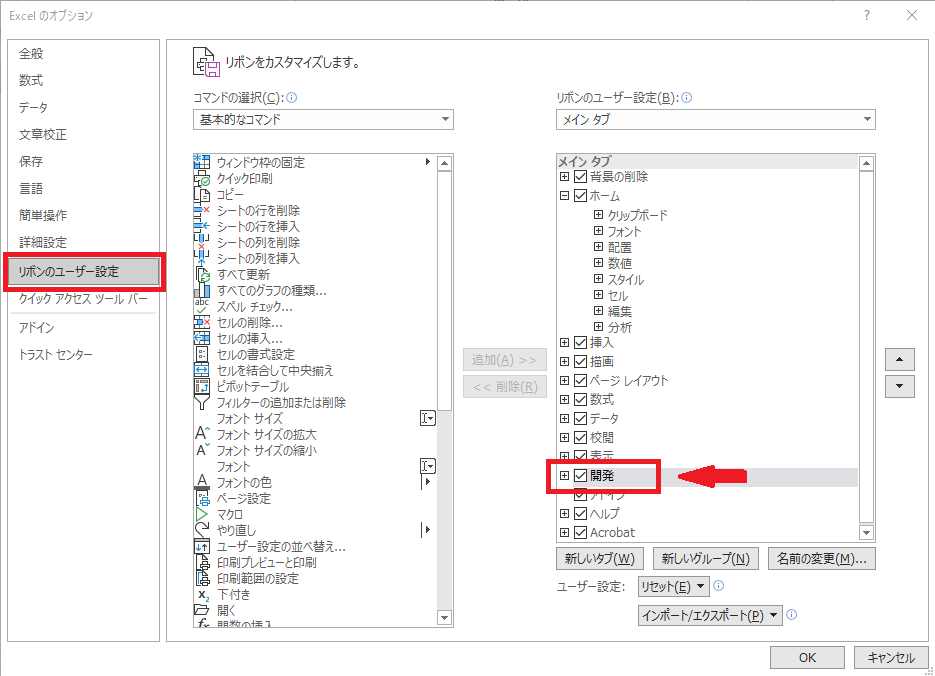
上図で選択されているように、「リボンのユーザー設定」を選択し、右側メインタブの「開発」のところのチェックを入れてOKを押して完了です。
そうすると、
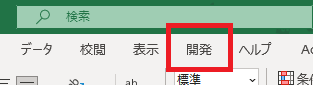
リボンに「開発」のタブが表示されました。
これで準備は完了です。
ここからは実際に印刷ボタンを作成する作業に入ります。
①ボタンの形を作る
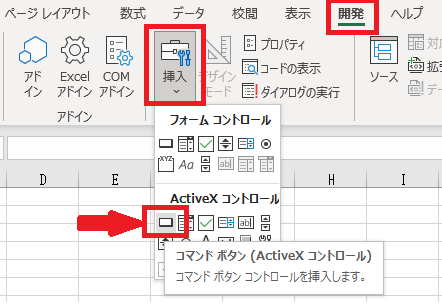
開発タブの挿入から、ActiveXコントロールのコマンドボタンを選択します。(上の図で矢印が付いているところです。小さいので図を参考に探してください)
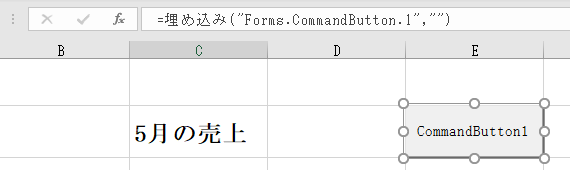
カーソルがバツになるので、ドラッグしながらお好みの四角にします。
これでボタンの設置は完了です。
②作成したボタンで印刷できるようにする
このままでは、ボタンを押しても何も反応してくれません。
このボタンを使えるように、命令文を入力することが必要です。
まず、設置したボタンをダブルクリックします。
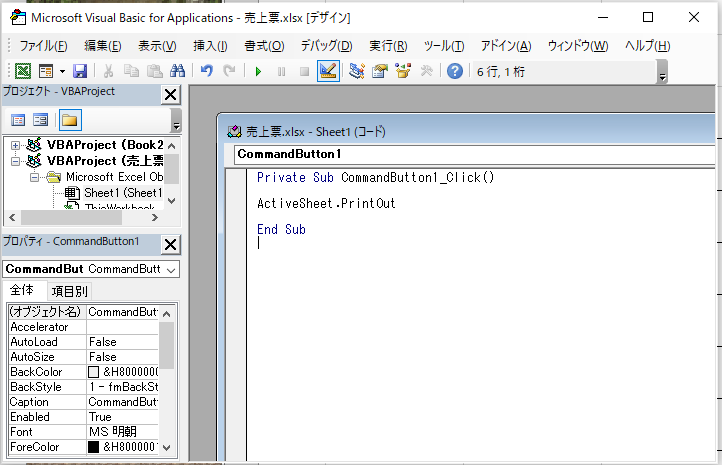
これが、ボタンに命令文を入力する画面です。
上図のように、Private SubとEnd Subの間に、「ActiveSheet.PrintOut」と入力してください。
これは、現在Activeになっているシートをプリントアウトしなさい、という意味の命令文です。
入力が済んだら、右肩のバツで入力ウインドウを閉じます。
③設置したボタンを活性化させる
ここまできたら、あとはもう簡単です。
現在、ボタンは編集するためのモードになっていますので、それを解除するだけです。
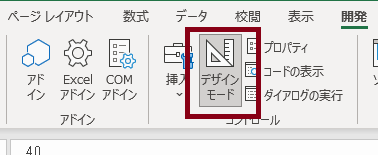
上図のように、デザインモードが選択されている状態ですので、これを1回クリックして解除します。
これで印刷ボタンの作成は完了です!
ボタンを押して、テストプリントしてみてください。
うまく印刷されましたか?
確かに印刷はできたけれども、作成したボタンまで印刷されていますね。
うーん、これは不格好かもしれません。
ということで、ここからは応用編です。
ボタンの設定をいろいろと変更してみましょう!
また、開発タブからデザインモードを選択して、ボタンの編集が可能な状態にします。
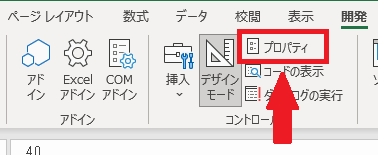
今度はデザインモードボタンの隣にある「プロパティ」を開きます。
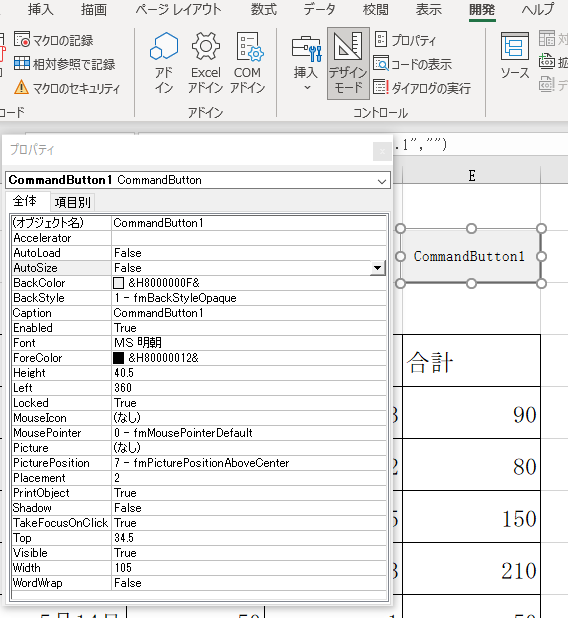
このようなプロパティ画面が表示されました。
ここから、ボタンのビジュアルを変更することができます。
ボタンに書かれた文字の変更やフォント、ボタンの色、いろいろと変更してお好みのボタンを作成してみましょう!
そして、ボタンまで印刷されてしまう問題については、

プロパティの中にあるPrintObjectの欄を、「True」から「False」に変更することで、印刷ボタンが印刷対象から外れます。
これで思い通りの印刷ができるはずです。
いろいろと試してみてくださいね。
最後に、このエクセルファイルを保存するときの注意です。
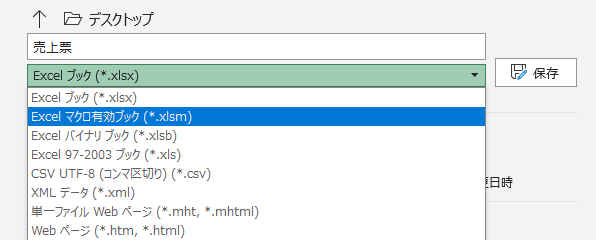
保存するときは、作成した命令文ごと保存する必要がありますので、上のように「Excelマクロ有効ブック」を選んで保存してください。
いかがでしょうか?
ほんのひと手間で、いや、もしかしたら結構な手間がかかりますが、ボタンを作っておくことで、業務が省力化されます。
この種の設定はとても難しいため、もし「分からない(汗)」「自分で作るのは無理だ」となりましたら、いつでもご連絡ください。