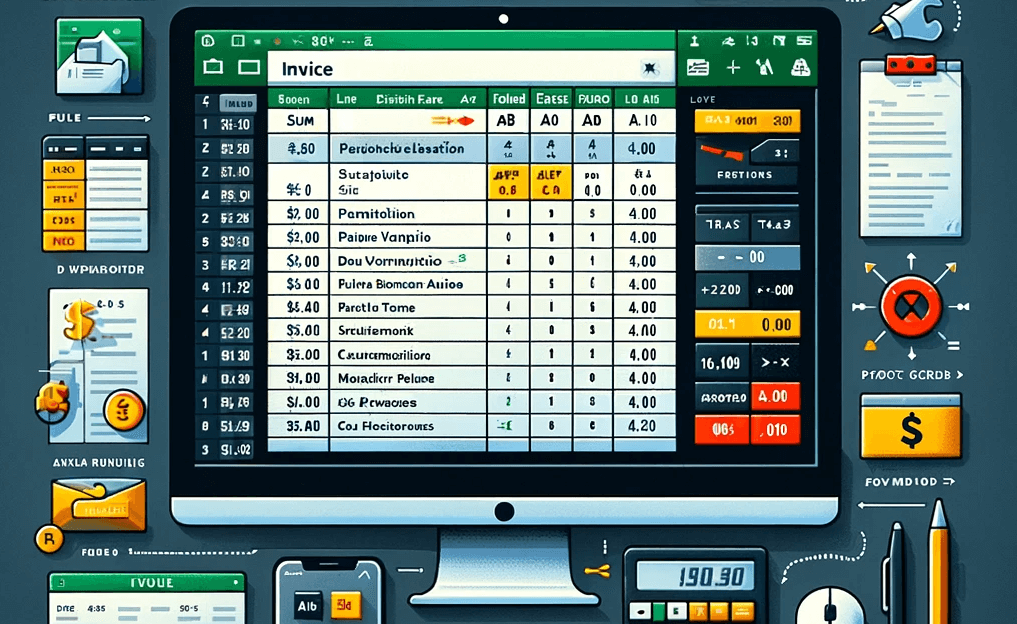
Excelで自動計算機能を用いた請求書を作成する際のポイント
対象になる方:エクセルの初心者
数式の作り方とチェック:
足し算(合計): =SUM(範囲)は、指定した範囲内の全てのセルを合計する関数です。例えば、A1からA10までのセルを合計するには、=SUM(A1:A10)と入力します。
消費税の計算: 商品の合計金額に税率を乗じる式を作ります。例えば、合計が100円で税率が10%の場合、=100*0.1と入力し、10円の消費税が計算されます。
数式のコピー: 作成した数式を他のセルに適用するには、数式が入力されたセルの右下隅にある小さな四角(フィルハンドル)をドラッグして、目的の範囲にコピーします。
数式バーでのチェック: 数式バーを見て、入力した数式が正しいかどうか確認します。間違いがあれば、そこで修正しましょう。
データの整理:
データ検証: 「データ」タブの「データ検証」機能を使って、セルに入力できるデータの種類(例:数値、日付)や値の範囲を指定します。
数値のみのセル: 数値を扱うセルでは、「データ検証」で「数値」を選択し、不適切なデータの入力を防ぎます。
セルの書式設定:
通貨と日付の書式: 「ホーム」タブから「セルの書式設定」を選び、通貨や日付の書式を選択して適用します。これにより、金額や日付が一貫した形式で表示されます。
書式の詳細調整: 小数点以下の桁数や千位の区切り、日付の形式などは、「セルの書式設定」で細かく調整できます。
エラーチェック:
Excelのエラーチェック機能を使って、数式に誤りがないか確認します。エラーがあるセルには赤い三角形が表示され、そのセルをクリックするとエラーの内容がわかります。
シートの保護:
「レビュー」タブから「シートの保護」を選択し、重要な数式や設定を含むセルやシートを保護します。これにより、他の人が間違って編集することを防げます。
デザインの工夫:
テーブル形式でデータを整理し、セルの色、罫線、フォントを調整して見た目を良くします。これらは「ホーム」タブの書式設定オプションから選択できます。
バックアップとバージョン管理:
定期的にファイルをバックアップし、異なるバージョンを保存します。クラウドサービス(例:OneDrive、Googleドライブ)や外部ドライブを利用すると便利です。
これらの詳細なステップを踏むことで、Excelを使ってエラーの少ない、見栄えの良い請求書を作成できます。



